As if there won’t be enough tidbits of information coming out about Windows 8 now that it is a bit more polished. I will post things as I discover them and think they are useful.
First Impressions
First off, Windows 8 is very similar to Windows 7. I have yet to find something that I could do in Windows 7 that I can’t do in Window 8. However, what it does do, it does WAY FASTER. For example: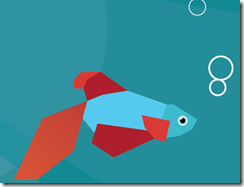
- My fingerprint swipe to unlock my system used to take 2-8 seconds, now it is a blink.
- I a noticing about a 2x-3x disk speed improvement in moving data between drives than when I was on Windows 7.
- IE 10 loads and is available at least twice as fast as IE 9 on Win 7
- Driver installations occur in a blink. Refreshing all the drivers from the installation PNP happened impressively quick.
- The actual installation of Windows was faster than the burning and verifying of the installation DVD.
What I like:
- Speed!
- Everything is very similar to Windows 7 so the learning curve to get things accomplished is minimal.
- Love the file copy functionality and the ability to pause copies. Many times if I have had a huge file copy going that bogs down the system and need to perform a quick task and have had to wait. No more now with the pause button.
- The new task manager rocks.Much more information and better control of what is happening.
- That I can still do what I need to do with minimal change.
- Since I use a Windows phone and have gotten used to it, the tiles and store functionality is similar and has grown on me.
Some issues seen
Currently, I only have only come across one bug. It occurs when you are doing multiple file copy tasks and the file copy list is trying to update. You get an interface lockup in which you can move the mouse around but none of the apps respond, hotkeys don’t  work, and the screen does not refresh.
work, and the screen does not refresh.
Multiple monitors don’t play nice
It was nice that they have permitted the four corners for use with a mouse, the pain however is when you are using multiple monitors or have a large screen that you have a LOT of screen space to drag across to perform functions. It seems I find myself performing the slide-and-pickup of the mouse a lot to launch or switch apps.
On the topic of two screens, only allowing Metro apps to take that main screen is cumbersome although it is nice that you get a psuedo-taskbar on the second screen to launch pinned applications. However you are missing the taskarea so you cannot view or modify anything that is in there without switching out of your application.
Another issue is that it is much more difficult to select the corners or the charms on the right side of the screen (the image to the right). I find myself missing and moving the mouse to the second monitor which closes it and I have to start the process over again.
Some useful “tricks”
Since I had issues with multiple monitors and the ability to use the corners, I decided to poke around for some shortcuts. Here are some I found useful.
Hotkeys
Pressing the Windows key and some specific keys can make you life easier. Here are some useful shortcuts:
- Windows + X : pseudo start menu.
- Windows + C : Windows Charms. Same as dragging you mouse to the lower right corner.
- Windows + M : Minimize all apps and show the desktop, including Metro apps.(does not toggle).
- Windows + D : Show the desktop (toggles).
- Windows + F : search for files
- Windows + Q : search for apps
- Windows + 1 through 0 : toggles between your apps you have open in the taskbar
- Windows and then start typing : switches to Start and launches the app search with the letters you typed.
Closing Metro Apps
Metro apps don’t have the classic window bar at the top that allows you to minimize or close the application when you like and are designed to suspend when you swap out of the app to another. However, you can still close the application if you are truly finished with it. To do so, grab to top of the app window with your mouse or finger and pull down. You will see the application reduce and become slideable to the left or to the right. This allows you to dock the application to a resizable bar on the left or the right. If you would like to close the application, just continue to pull the application downward to the bottom of the screen. Not necessarily intuitive on a pc, but makes sense and is kind of like throwing it a way when you are done with it.
Want more info?
There are also a bunch of documents you can read to understand all the new features (trust me, there are many new things)
- Windows 8 Consumer Preview Product Guide
Download a detailed guide to the new and improved features in Windows 8 including AppLocker, BitLocker, Windows To Go, measured boot, and Client Hyper-V. - Windows To Go Technical Overview
Learn how Windows To Go can help you provide users with bootable USB storage devices containing a copy of Windows 8, along with their business apps, data, and settings. - Frequently Asked Questions: Managing the Windows Store
Get answers to frequently asked questions about managing end user access to, and usage of, the Windows Store within your organization. - The Windows 8 User Experience
Learn more about application, Web, and cloud features for end users. - Windows 8 Consumer Preview Technical Forums
Get help with questions on installation and setup, networking, compatibility, security, performance, and more.
Jason Condo
Principal Consultant – Systems Management
